Assuming you have already created your Mailjet account, added a sender and created your SMTP User and copied over all the SMTP Information from your Mailjet account, this article will guide you on how to enter Mailjet SMTP settings over at Let's Calendar SMTP setup.
Step 1 - Login to your Let’s Calendar account and navigate to Settings -> SMTP Config
Step 2 - Select “Mailjet” under Mailing service and set it up with following details -
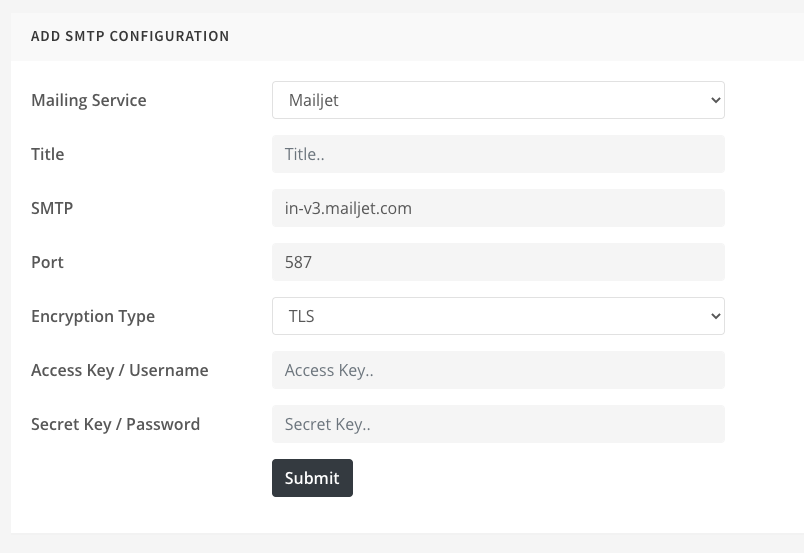
Step 3 - Title – Give a friendly title typically your domain / sending name related so you can identify easily e.g. Info @ Let’s Calendar (Mailjet)
Step 4 - Now rest settings we need to enter as per what we copied over from Elastic Email's SMTP Settings -
a. SMTP – this should be pre-filled as in-v3.mailjet.com, if not enter the same or enter the info that was displayed to you by Mailjet
b. Port – 587 (OR as displayed to you by Mailjet)
c. Encryption Type – TSL
d. Access key / Username – Username you created in Mailjet Credentials settings
e. Secret Key / Password – This should be same as the password displayed to you in Mailjet's SMTP settings and have copied safely.
f. Click on “Submit” - You should get a message SMTP Config Created Successfully!
Step 5 - Now navigate to “Settings” and “Domain Email” to now configure your “Sending identity”
Step 6 - Under SMTP config drop down, select the SMTP you just now configured.
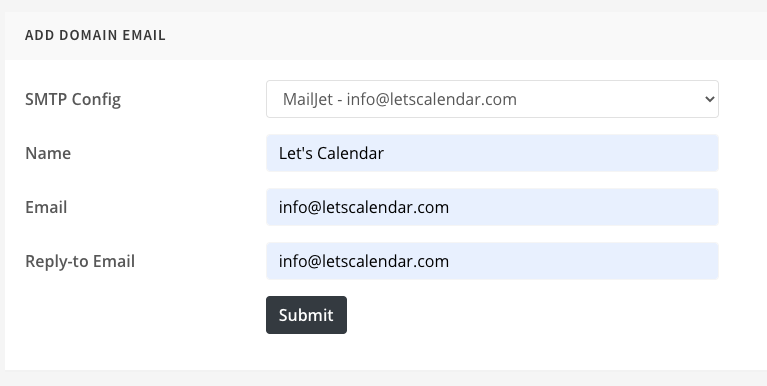
Step 7 - Enter the “Senders Name”, this should be same as what you want your users to see when they receive calendar invite's from you.
Step 8 - Next, Enter Sender Email ID and Reply-to Email id – enter same as that you entered in Mailjet, it will not work if you enter something different.
Step 9 - Click “Submit” and you should get a message “Domain Email Created Successfully.”
Step 10 - You have successfully configured your SMTP settings with Mailjet, next would be to test out the configuration by sending a test calendar invite.
