Assuming you have accepted the invitation from Let's Calendar to add the app to your Pabbly account, let's build the first workflow to send data to your campaign!
Step 1 - From your Pabbly Dashboard click on Create Workflow

Step 2 - Name your Workflow - For this example we will name it "Let's Calendar User Automation"
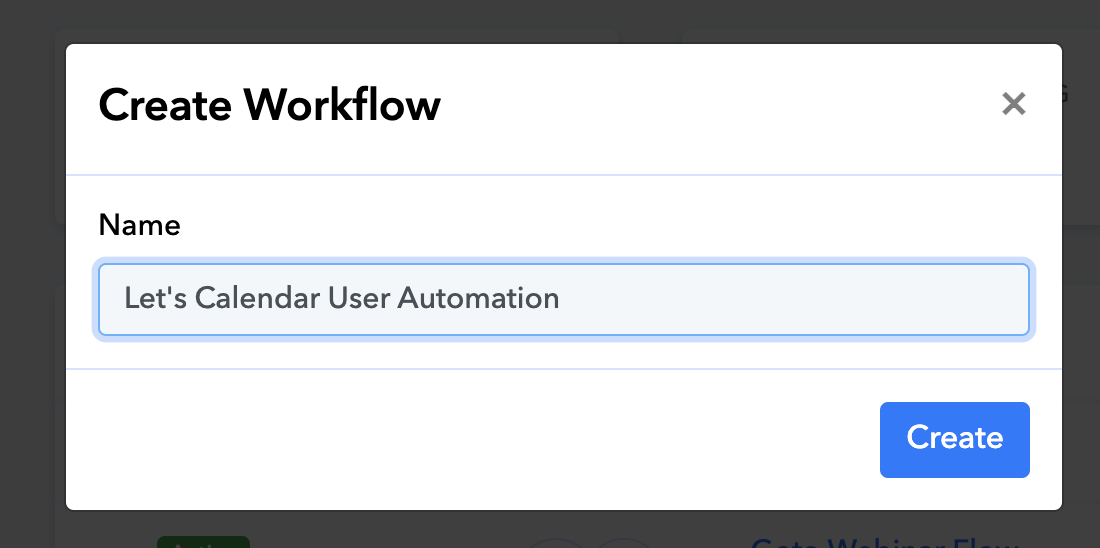
Step 3 - Select the First App (The Source app)
Trigger will be the "Source" from where you want the data to transfer to your Let's Calendar Campaign.
In this example we are going to use "Google Sheets" as the "Source" or Trigger from where registered user data will be transferred to Let's Calendar Campaign as "Attendee data" to who the calendar invites need to be sent to, however the "Trigger" or "Source" can be anything - Any Forms, Landing Pages, Webinar or Event Applications, CRM or Contact Lists. Please search for your "Source" app in the "Trigger" app list / directory and select the same.

Step 4 - Understanding Mandatory Fields
Please note: For a workflow to work successfully, the ideal desired fields we are looking to transfer from "Source" data to Let's Calendar are -
- Email Address - Mandatory and Required - Without an Email id, the integration will not work
- First Name
- Last Name
- Login URL
- Login User ID
- Login Password
Where - Login URL can be common or personalized Login URL you want to share with the registered user, login id and password are fields that may or may not be required - depending on your event or webinar application. Set these fields as per the login process on your Webinar or Event application.
Step 5 - Select Trigger Event
After Selection an application (e.g. Google Sheets) we need to set the trigger event, on which the data will be transferred automatically from the "Source" application to Let's Calendar Campaign.
In this example we will set the trigger event to "New or Updated Spreadsheet Row" as the assumption is whenever a new data is entered in a new row of the spreadsheet, we want it to get automatically transferred to Let's Calendar Campaign.

Depending on your application, the new trigger can be anything from new row, to new record to new contact to new registration.
Read instructions as displayed by the Source App on how to get started to transfer data from Source App to Pabbly Connect and setup the same, this can vary from app to app and any assistance needed will be provided by Pabbly team or the source app team.

Once this setup is complete you will see test data displayed by Pabbly, verify the same to be accurate before proceeding to next step of syncing the same with Let's Calendar.
